√画像をダウンロード ウィンドウズ10 画面の明るさ 838639-ウィンドウズ10 画面の明るさ設定
画面の明るさを調整する方法については、以下の情報を参照してください。 ※ ご使用のWindows(OS)のバージョンに応じた項目をクリックしてください。 Windows 10の場合 Windows 10で画面の明るさを調整する方法 Windows 8 / 81の場合以前の ディスプレイモニター に 戻す ことで、この問題が解決することがあります。 「 コントロールパネル 」で「表示 大きいアイコン」にします。 「 デバイスマネージャー 」を検索、 (またはWindows アイコンで右クリックからデバイスマネージャーを Windows 10 画面の明るさを調整する方法 公開 更新 Fnキーやアクションセンター、設定ディスプレイから調整します
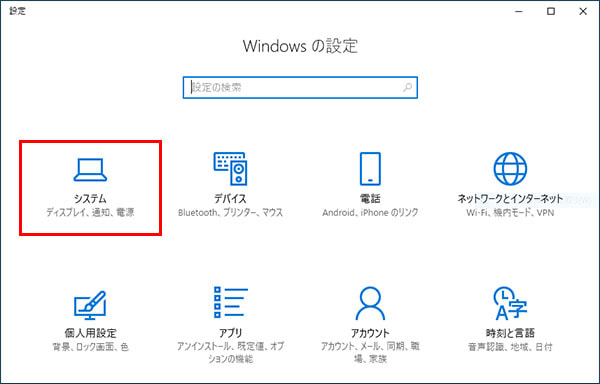
Q パソコンのディスプレイの明るさを変えることはできないの チエネッタ
ウィンドウズ10 画面の明るさ設定
ウィンドウズ10 画面の明るさ設定- 情報番号: 更新日: 文末にあるアンケートにご協力ください ディスプレイが自動的に暗くなるときの、画面の明るさを変更する方法<Windows 10>まあ、そのための解決策は、画面の明るさ、ガンマ、コントラスト、または色の調整です。 Windows 10には、ディスプレイの色を調整し、必要に応じて画面を調整できる特別な機能があります。 Windows 10でモニターの色を調整するにはどうすればよいですか?
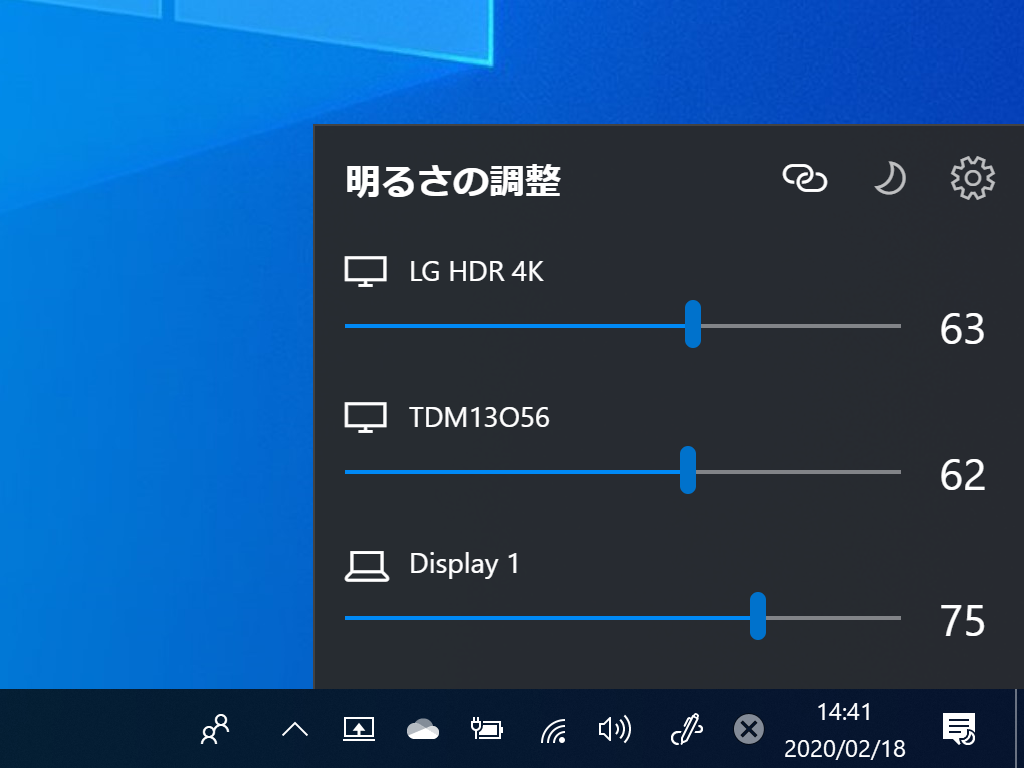



Windows 10にスタイリッシュなモニターの輝度調整スライダーを追加する Twinkle Tray レビュー 窓の杜
詳しくは、以下のリンクを参照してください。 :通知領域の電源アイコンから画面の明るさを調整する方法<Windows 10> :キーボード操作で画面の明るさを調整する方法 (ノートPC)<Windows 10> タッチ操作について ※本操作は、マウスまたはタッチパッドを使っての操作手順となります。 タッチパネル搭載モデルでタッチ操作を行ないたい場合はタスク マネージャーのちらつきを確認する Ctrl キーと Alt キーを押しながら Delete キーを押して、 タスクマネージャー を開きます。 Ctrl Alt Delete キーを押した後にタスク マネージャーが表示されない場合、 Ctrl Shift Esc キーを押してタスク マネージャーを開きます。 タスク マネージャーが画面上のその他すべてのものと共にちらついている場合、おそらく 18年7月24日 Windows 10 の画面2分割や4分割表示を活用してサクサク作業しよう Windows 10 からは、既に実装されている「スナップ機能」の2分割に加え、4分割表示もできるよう
※お使いのPCの画面の明るさを調整する方法については、以下のリンクを参照してください。 :画面の明るさのレベルを調整する方法<Windows 10> :通知領域の電源アイコンから画面の明るさを調整する方法<Windows 10> 画面右下の (アクション センター)をクリックし、アクション センターの画面下にあるスライドバーで、輝度の調整をおこないます。 輝度は最小0(暗く)から最大100(明るく)まで調整がおこなえます。 2画面の輝度を自動調整設定をする アクションセンターで調節する方法 次の手順で、アクションセンターから画面の明るさを調節します。 お使いの環境によっては、表示される画面が異なります。 画面右下にある、「アクションセンター」アイコンをクリックします。 Windows 10のバージョンによって表示される画面が異なります。 表示される画面に応じて、操作します。 太陽のマークがある
Windows 10スタートを選択し、設定を選択し、システム>ディスプレイ を選択します。明るさと色 で、明るさの変更 スライダーを動かして明るさを調整します。詳細については、「画面の明るさを 変更する」を参照してください。画面の明るさについてはPoint 5で具体的に紹介する。 もう1つ、エアコンの温度設定や送風方向にも注意したい。 これらはドライアイの原因になりがちなので、間違っても正面から風を受け続けるような席の配置は厳禁だ。 設定していた画面の明るさが、パソコン起動時には勝手に変化してしまうのですね。 これは、スタート > 設定 > システム > ディスプレイ > 明るさと色 の設定のことでしょうか。




Windows 10で外付けモニターの輝度調整できるようにする方法




Windows 10の画面の明るさを調整する4つの方法 ウィンドウズ10
この FAQ では、画面の明るさのレベルを調整する方法を説明します。 この FAQ は、Windows 10 Pro バージョン 1909 で作成しています。 Windows 10 バージョン H2 も同じ手順であることを確認しておりますが、 表示される手順や画面が異なることがございます。こんばんわ。 TOMOROHです。 さて、今回はWindows 7/8/81で明るさが最大にもかかわらず画面が暗い場合のチェック項目を。 確認手順 ①スタートメニューからコントロールパ それでは実際に画面の明るさを設定してみましょう。 タスクバーの「フォーム」に 「 cont 」と入力し コントロールパネルを起動しましょう。 コントロールパネルです。 「ハードウェアとサウンド」をクリックします。 電源オプションというところに
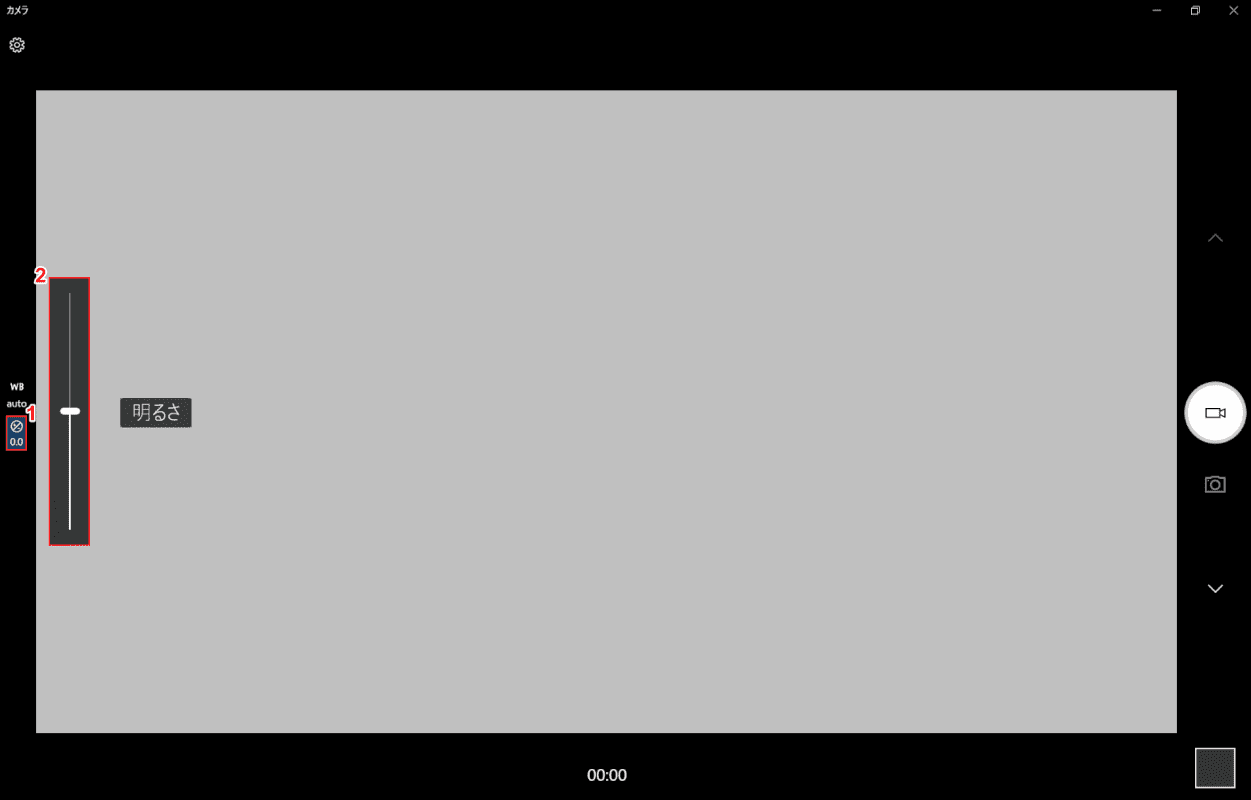



Windows 10で画面の明るさを調整する方法 Office Hack




富士通q A Windows 10 画面の明るさを調節する方法を教えてください Fmvサポート 富士通パソコン
Windows 10 画面の明るさを調節する方法を教えてください。 明るさセンサー オン / オフにする方法を教えてください。(10年春モデル〜13年6月発表モデル) 人感センサーについて教えてください。(有機ELディスプレイ搭載機種) 夜間モードをオフにする Windows10には夜間モードという明るさを抑えるモードが搭載されています。 この夜間モードがオンになっていることが原因でディスプレイが暗い状態になっている場合は、夜間モードをオフにすることで解決することができます。 夜間モードのショートカットは、アクションセンターに用意されています。 デスクトップ画面右下の Windows 10 ディスプレイの色の調整を行う方法 公開 更新 説明 ディスプレイの色を調整する方法には、2通りあります。




Windows10 ノートpcで画面の明るさが変更できない マイクロソフト コミュニティ
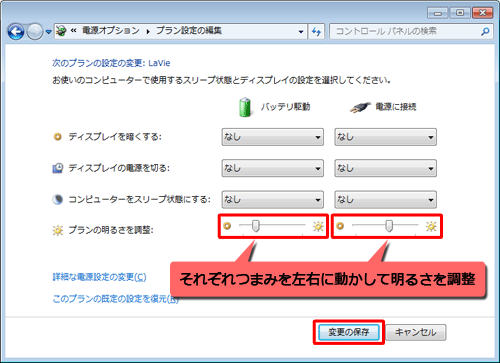



Nec Lavie公式サイト サービス サポート Q A Q A番号 0117
7 ディスプレイ暗転時の明るさの +をクリックします 8設定されている数値をクリックします 9任意の数値を入力、または で指定します ※PCの環境によって項目が異なります 10 OKをクリックします 以上で、ディスプレイの明るさの設定は完了パソコン画面の明るさはWindowsの設定 > ディスプレイから調整できます。 またWindows10のパソコンでは照明が変化した場合に明るさを自動的に調整する機能があるので是非活用しましょう。 19年5月16日 Windows 10 で画面がぼやけるのは何故? 原因と解決方法を紹介 Windows 10 で作業をしていると、文字や画像など画面表示がぼやけてしまうことがあります。




パソコンの画面の明るさを調整できない 変更できない時の対処 Windows10




パソコンの画面の明るさ調整をキーボードでしたい できない理由は ゴリ会議
パソコンの明るさの調整方法 VDTのガイドラインには、パソコンなどのモニターの明るさについて記述があります。 (1)照明及び採光ディスプレイを用いる場合のディスプレイ画面上における照度は500ルクス以下、書類上及 びキーボード上における照度は Windows 10 の使い方と設定 ここでは Windows 10 の使い方と設定を紹介します。Windows 10Microsoftは、15年7月29日に Windows10 をリリースしました。Windows 10 では、Windows8 で突如としWindows10で明るさを調節方法には、 「手動で調節する」「自動的に調節する」2通り あります。 「手動」は、調節するタイミングで操作します。「自動」に設定しておけば、周りの光をセンサーが感知してWindows10が自動で調節してくれます。
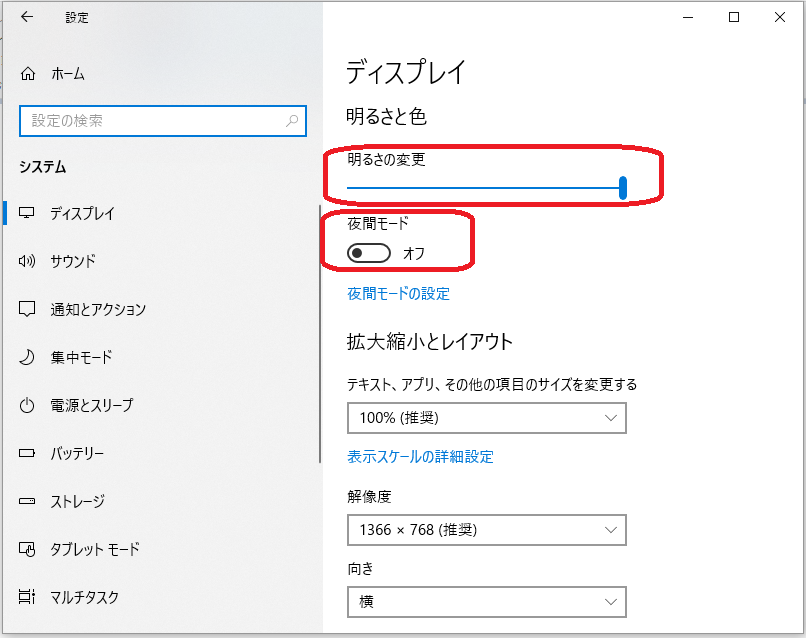



パソコンの画面の明るさを大幅に下げる方法 暗い部屋でも眩しくなくなる とりあえず車を楽しむ




Windows10 ノートpcで画面の明るさが変更できない マイクロソフト コミュニティ
Windows 10 で画面の明るさを変更する Windows 10 タスク バーの右側にある アクション センター を選択し、 明るさ スライダーを動かして明るさを調整します (スライダーが表示されない場合は、下の「注」をご覧ください)。 外部モニターに接続しているデスクトップ pc では、内蔵ディスプレイの明るさを変更する スライダーが表示されない場合があります 。外部モニターの明るさを変更するには、外部モニターにあるボタンを使用します。 たぶんWindows10にアップグレードした後からだと思います。 画面が暗く感じていました。 明るさ調節してもすぐに暗くなる。 数パターン試してやっと解決。 イライラから解放されました。 結論は、ネットで検索した方法はダメで、初期から入っているソニーのソフトウエア・アプリ「VAIO Control Center」からの設定変更で解決しました。 私の試した方法を以下に記し



Windows 10 画面の明るさを調整する方法 Sony Jp
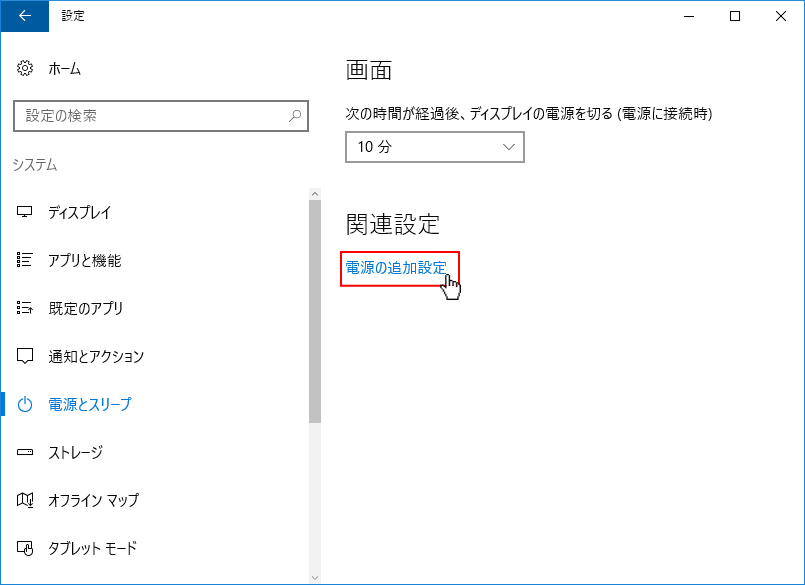



Windows 10 ディスプレイの明るさの自動調整 自動輝度調整 オン オフ パソブル




Windows 10でデスクトップ画面の明るさを変更する方法
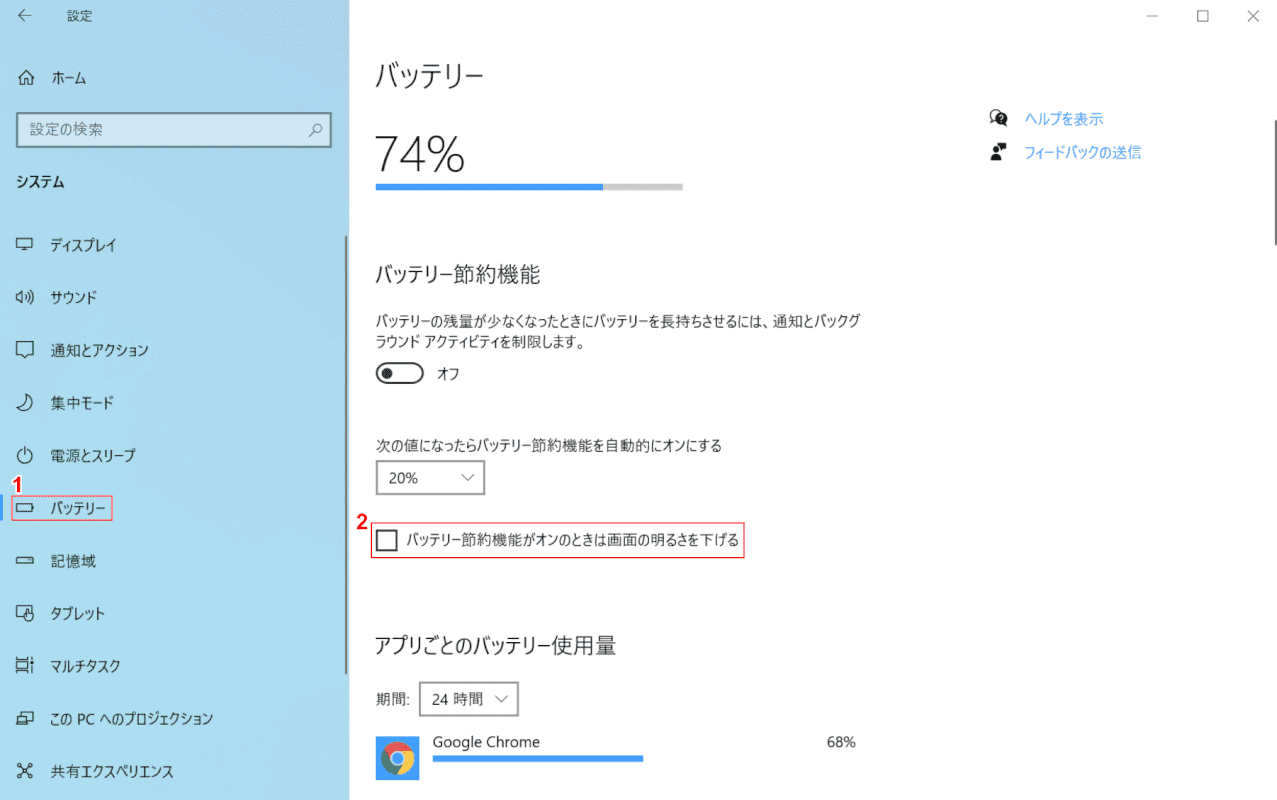



Windows 10で明るさの調整ができない場合 Office Hack
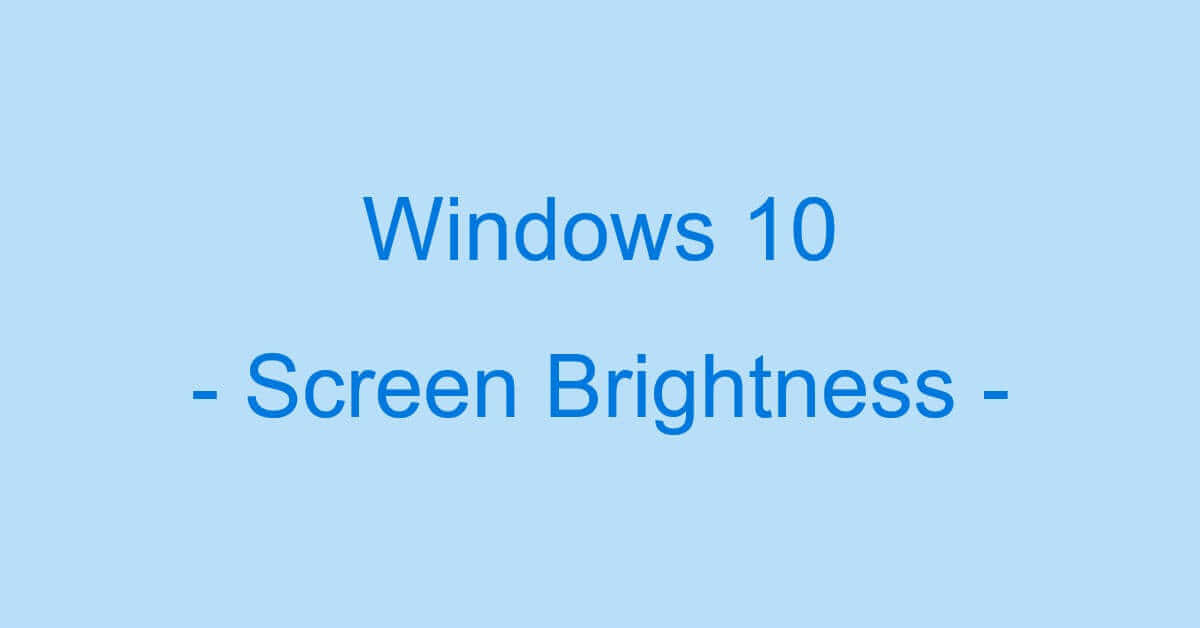



Windows 10で明るさの調整ができない場合 Office Hack
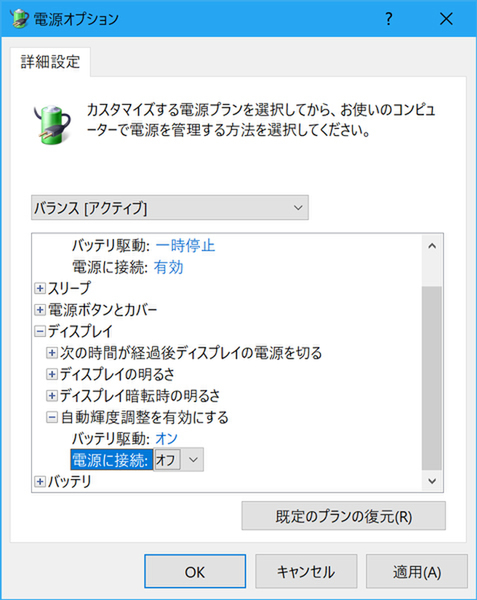



Ascii Jp Windows 10のディスプレイの輝度が勝手に変わるのを止める方法




パソコンの画面の明るさを調整できない 変更できない時の対処 Windows10



画面の明るさのレベルを調整する方法 タブレット Windows 10 ドスパラ サポートfaq よくあるご質問 お客様の 困った や 知りたい にお応えします



Faq番号 画面の明るさが勝手に変わってしまう Windows 10 Faq Search エプソンダイレクト




ガス 月曜 想起 タブレットpc 明るさ Matsuge Jp
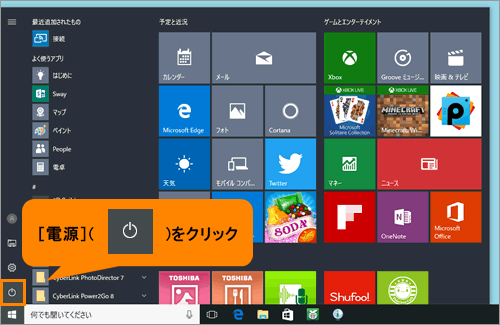



画面の明るさのレベルが調整できない Windows 10 サポート Dynabook ダイナブック公式
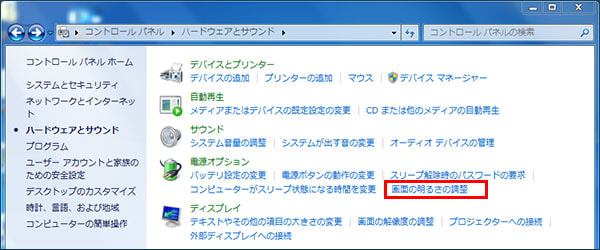



Q パソコンのディスプレイの明るさを変えることはできないの チエネッタ
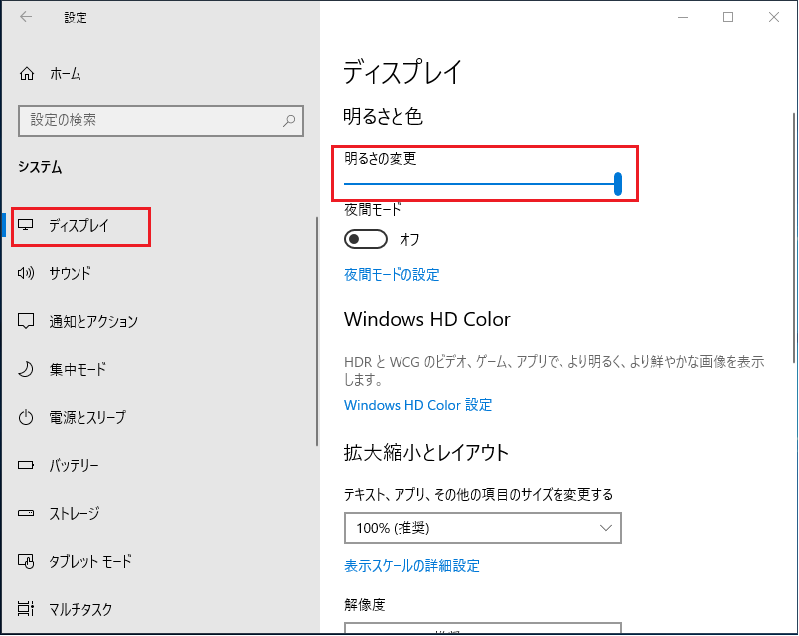



Windows10 暗い画面 ディスプレイ の明るさ調整方法 ぱそかけ
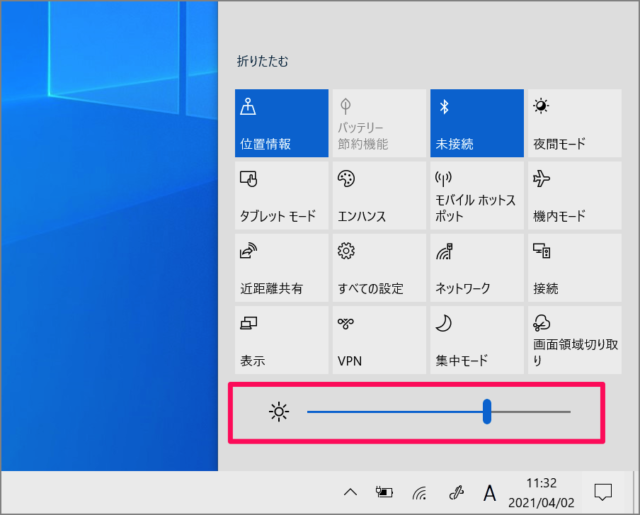



Windows10 ディスプレイの明るさを調節 変更 Pc設定のカルマ
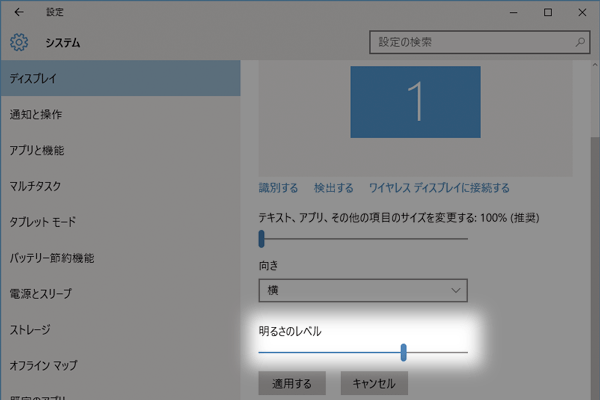



パソコンの画面の明るさを細かく調整するには Windows 10 できるネット
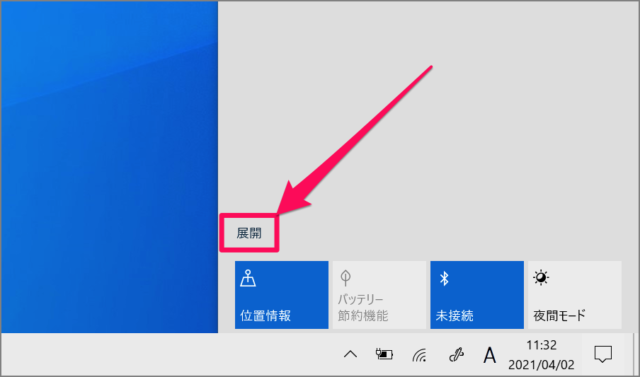



Windows10 ディスプレイの明るさを調節 変更 Pc設定のカルマ




解決済み Windows 10の明るさが機能しない 画面の明るさを調整できない ガイドする方法



Windows8 8 1 10 ディスプレイ 画面 の明るさを簡単に調整する方法 生活情報オンライン
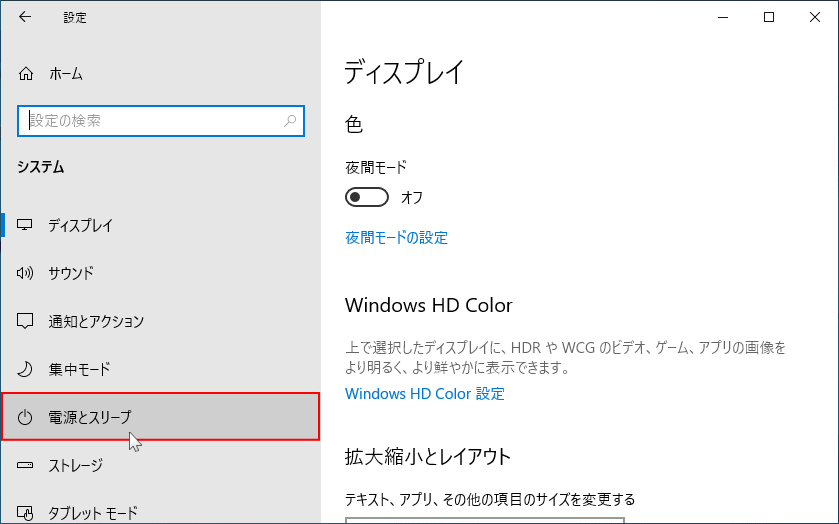



Windows 10 ディスプレイの明るさの自動調整 自動輝度調整 オン オフ パソブル




お役立ち パソコン液晶画面の明るさを調整する方法 データを残すパソコン修理 Pc修理なら 江戸川パソコンおたすけ隊




画面の明るさ調整ができなくなった マイクロソフト コミュニティ



Windows10proで 画面の明るさの変更をする方法を教えてくだ Yahoo 知恵袋
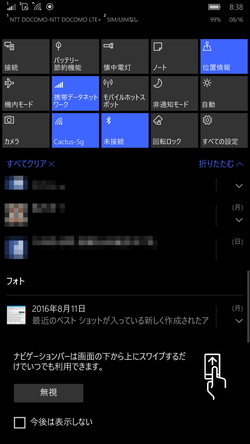



Windows 10 Mobileデバイスで画面の明るさを調整したい マルわかり Windows 10 Mobileガイド 窓の杜
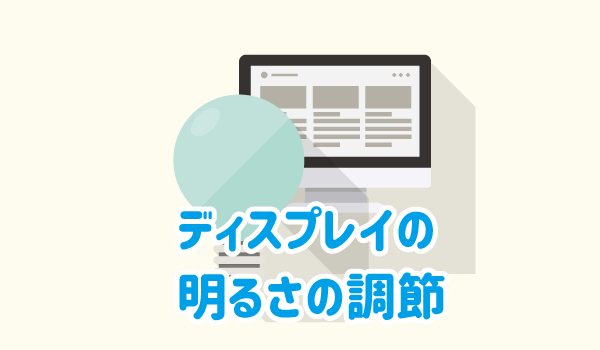



Windows10 ディスプレイ 画面 の明るさを調節する方法3つ パソコンlabo



Windows 10 画面の明るさを調整する方法 Sony Jp




Windows 10 April 18 Update 1803 明るさ 輝度調整ができない グラフィックドライバーがあたらず三度目でやっと機能アップデートできた Youtube
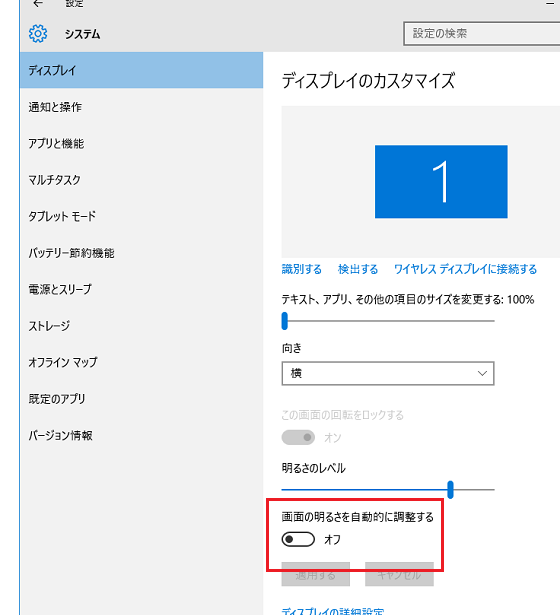



Windows 10で画面の明るさが勝手に変わる Windows ウィンドウズ の使い方 Windows 10 ウィンドウズテン の使い方
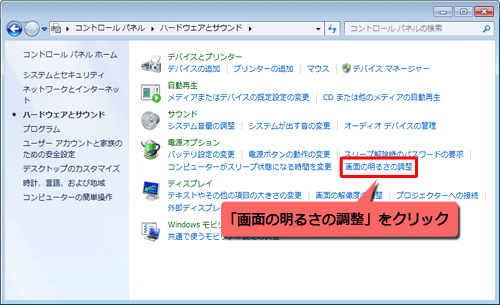



Nec Lavie公式サイト サービス サポート Q A Q A番号 0117
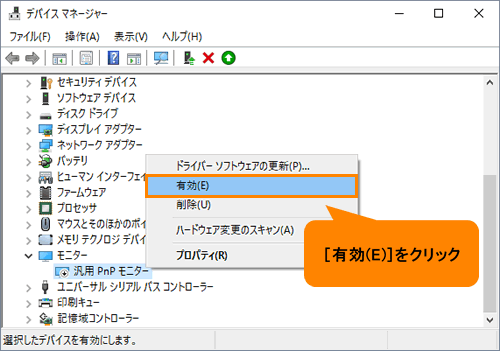



画面の明るさのレベルが調整できない Windows 10 サポート Dynabook ダイナブック公式
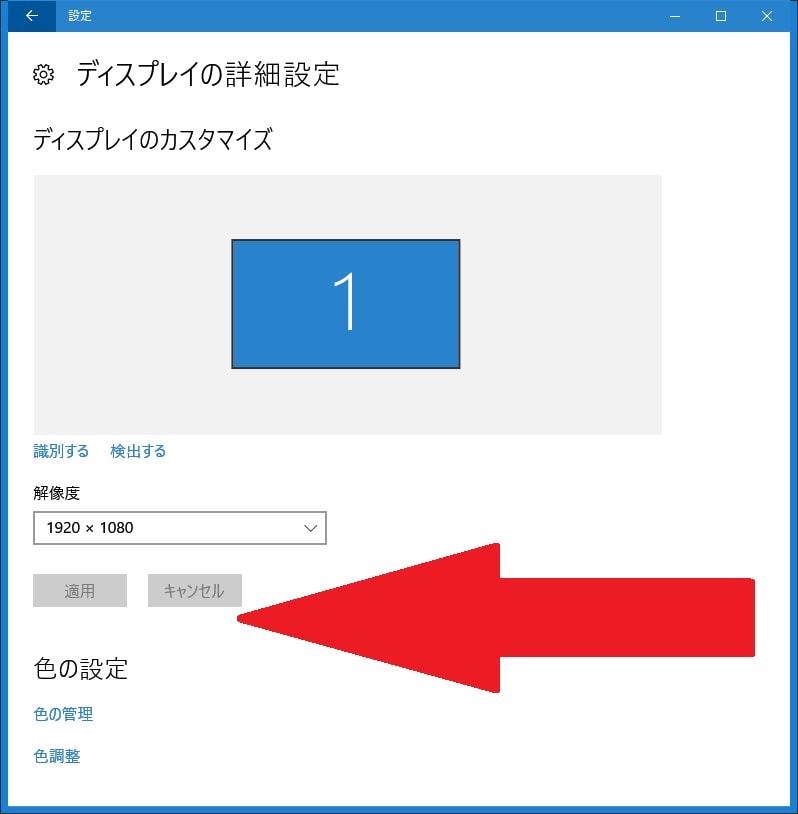



Windows 10 でディスプレイの明るさ及び解像度を変更する方法 ネットセキュリティブログ
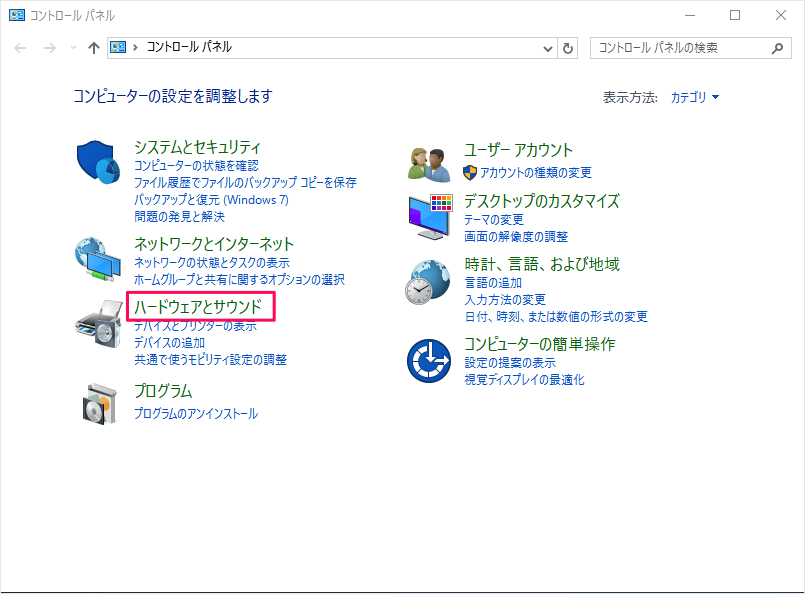



Windows10 画面の明るさを設定 バッテリ駆動 電源接続 Pc設定のカルマ




Notebook Pc シリーズ 液晶画面の明るさ 輝度 を調整する方法 個人向けノートブック Hp カスタマーサポート




富士通q A Windows 10 画面の明るさを調節する方法を教えてください Fmvサポート 富士通パソコン




Windows 10のディスプレイの輝度が勝手に変わるのを止める方法 アスキー Line News
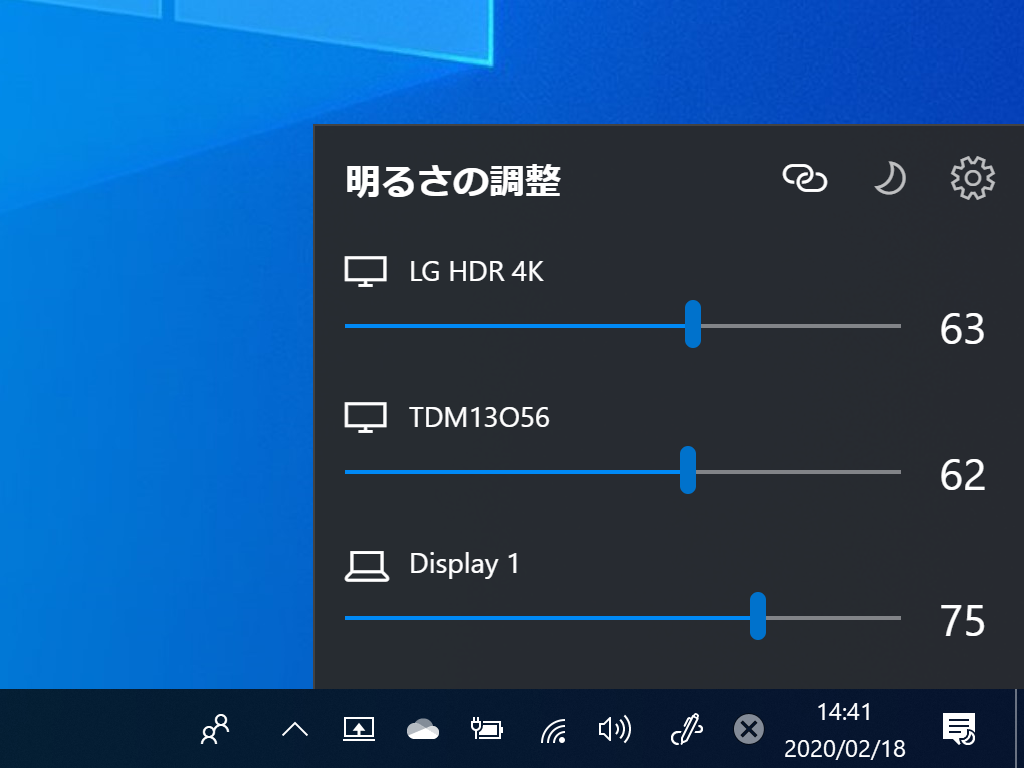



Windows 10にスタイリッシュなモニターの輝度調整スライダーを追加する Twinkle Tray レビュー 窓の杜
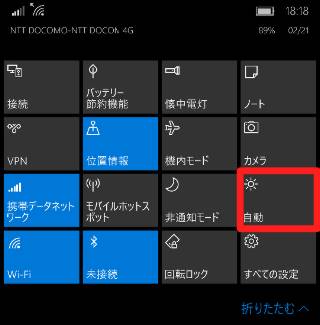



Windows 10 Mobile Windows Phone でアクションセンターから画面の明るさを調整する Win10 Windows10総合情報サイト テレワーク 環境移行支援 For スマホ



1
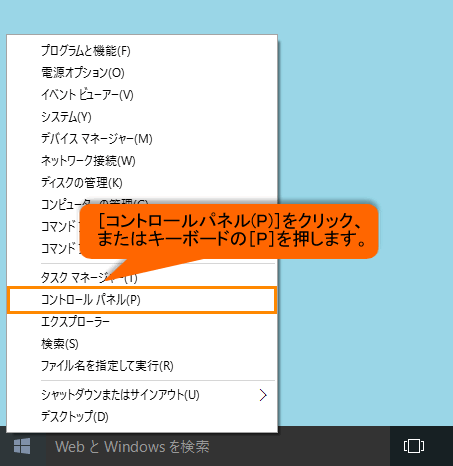



画面の明るさを自動的に調整する方法 Windows 10 サポート Dynabook ダイナブック公式
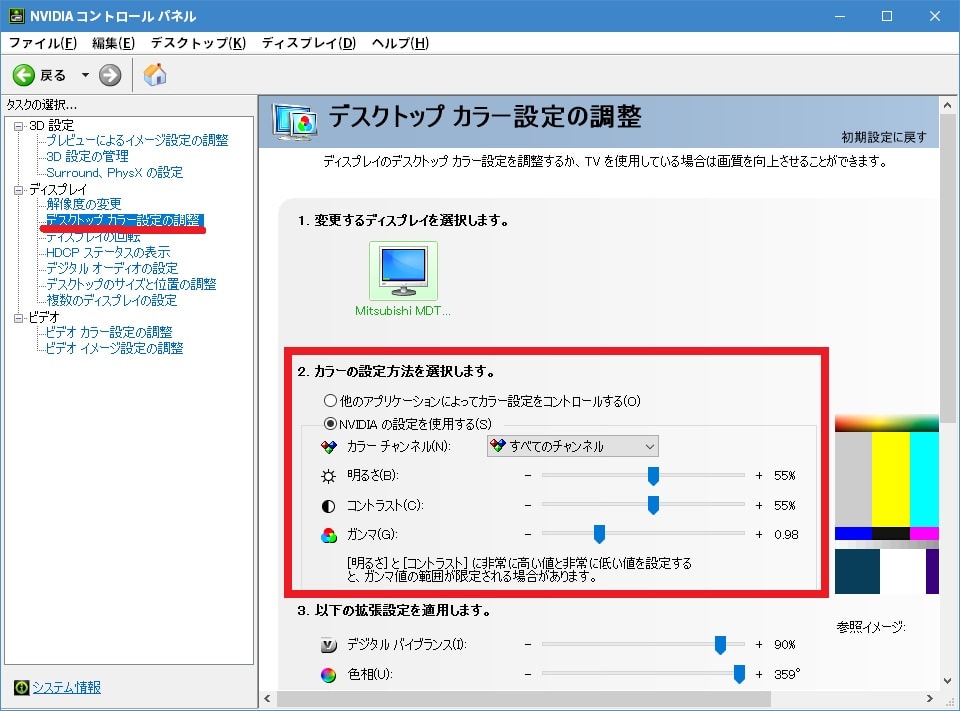



Windows 10 でディスプレイの明るさ及び解像度を変更する方法 ネットセキュリティブログ
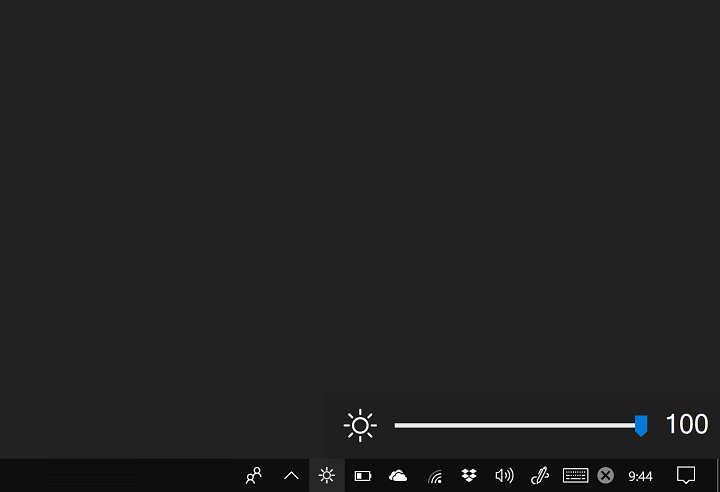



Windows10 タスクトレイで画面の明るさを調整する方法 純正機能も登場 無料ソフト Brightnessslider もめっちゃ便利 使い方 方法まとめサイト Usedoor




Windows 10の画面の明るさを調整する4つの方法 ウィンドウズ10




富士通q A Windows 10 画面の明るさを調節する方法を教えてください Fmvサポート 富士通パソコン




修正 Windows 10で画面の明るさが機能しない ウィンドウズ10
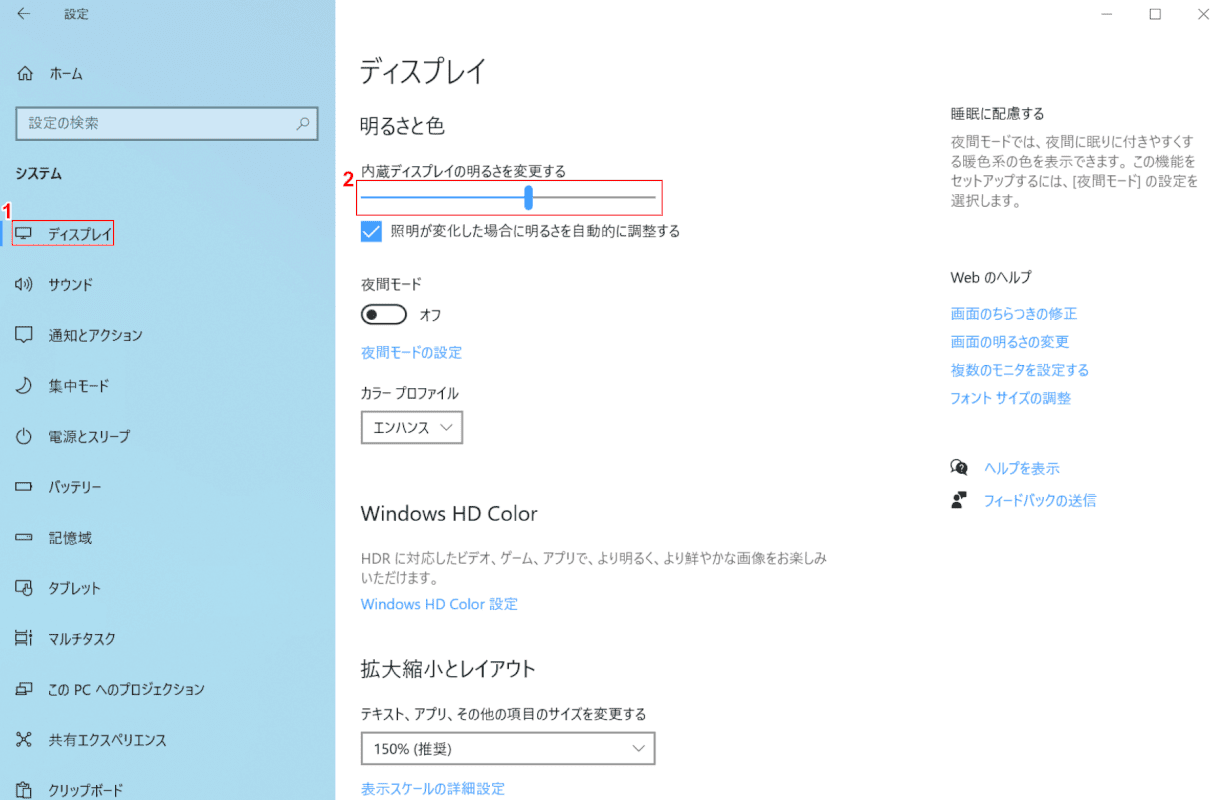



Windows 10で明るさの調整ができない場合 Office Hack
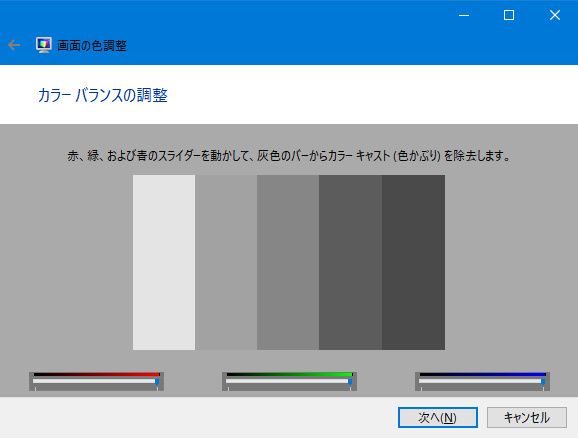



Windows ノートpc画面の色合い 明るさを調整する方法 アトテク




ピボット 取り戻す 用量 バック ライト 調整 Sozoku Center Jp



Windows 10 画面の明るさの変更と 明るさ自動調整 Win10画面
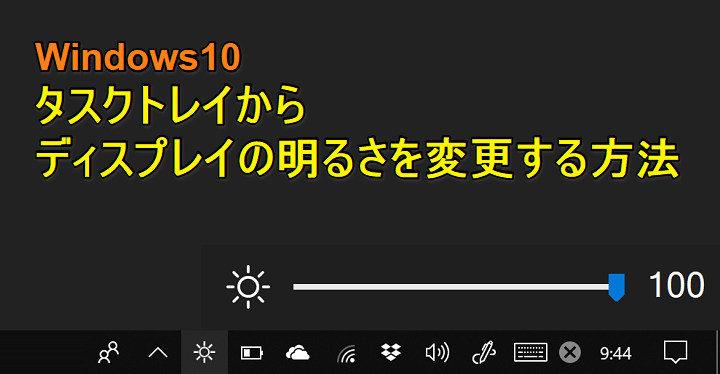



Windows10 タスクトレイで画面の明るさを調整する方法 純正機能も登場 無料ソフト Brightnessslider もめっちゃ便利 使い方 方法まとめサイト Usedoor
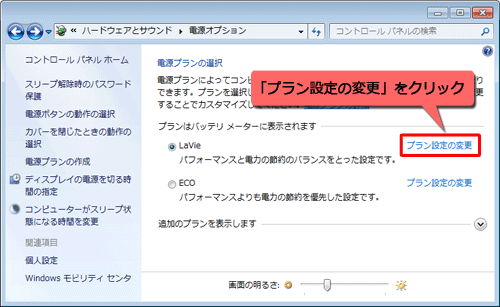



Nec Lavie公式サイト サービス サポート Q A Q A番号 0117
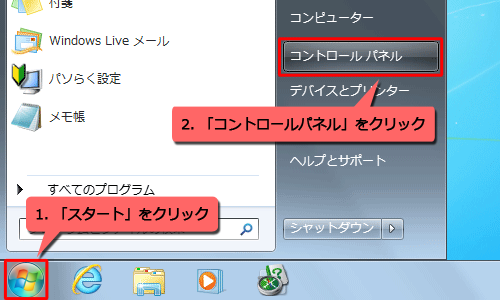



Nec Lavie公式サイト サービス サポート Q A Q A番号 0117




Windows 10で画面の明るさを手動で調整する方法 ウィンドウズ10



画面の明るさのレベルを調整する方法 タブレット Windows 10 ドスパラ サポートfaq よくあるご質問 お客様の 困った や 知りたい にお応えします
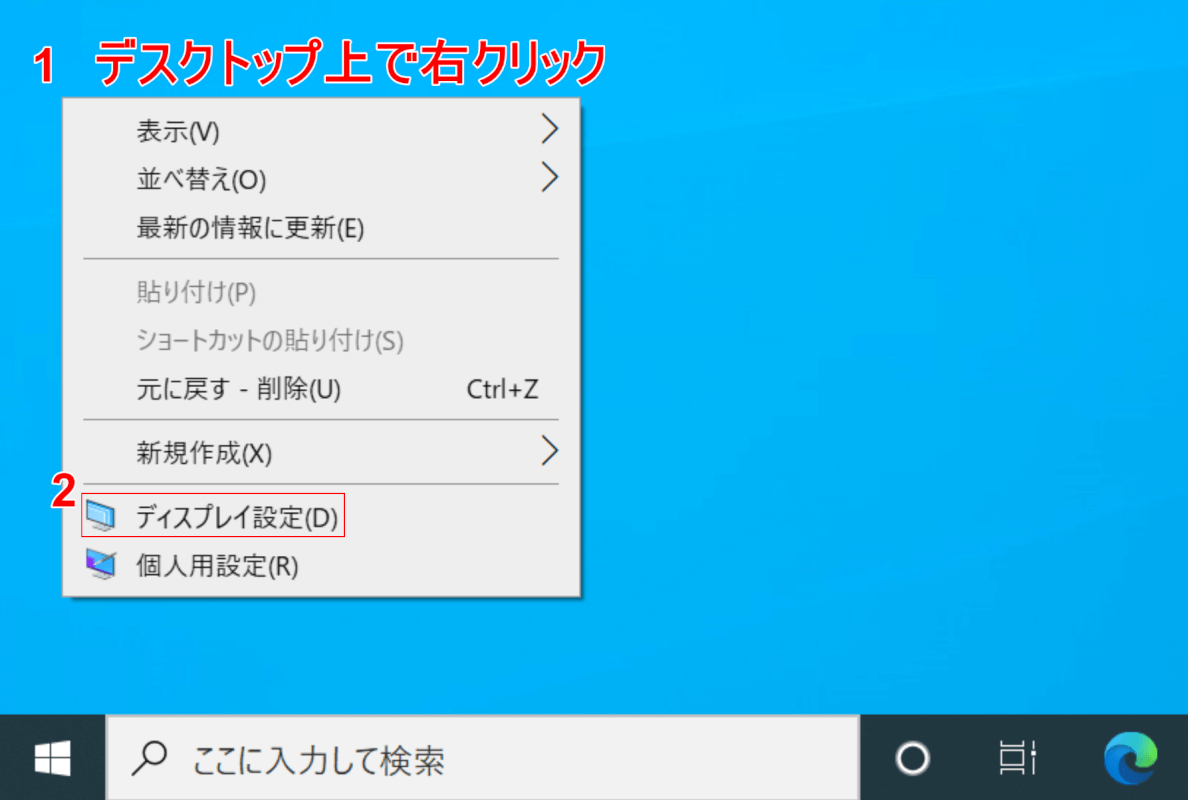



Windows 10で明るさの調整ができない場合 Office Hack




Windows 10 液晶の明るさ調整できない現象が Biosとチップセットドライバーの更新で解決した事例 Win And I Net




ディスプレイの輝度をスライダーで調整できるソフト Win10 Brightnessslider フリーソフトラボ Com
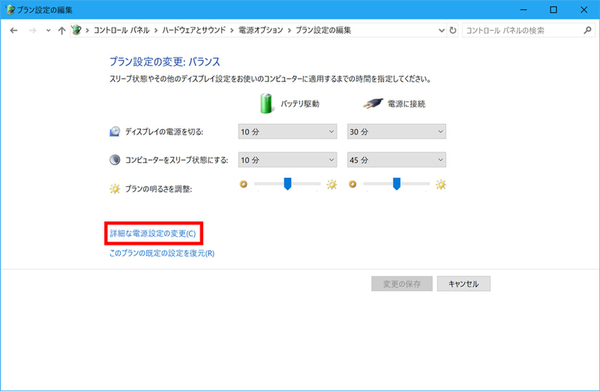



Ascii Jp Windows 10のディスプレイの輝度が勝手に変わるのを止める方法




Windows10 ディスプレイ画面の明るさを変更 調節する方法 スマホアプリやiphone Androidスマホなどの各種デバイスの使い方 最新情報を紹介するメディアです
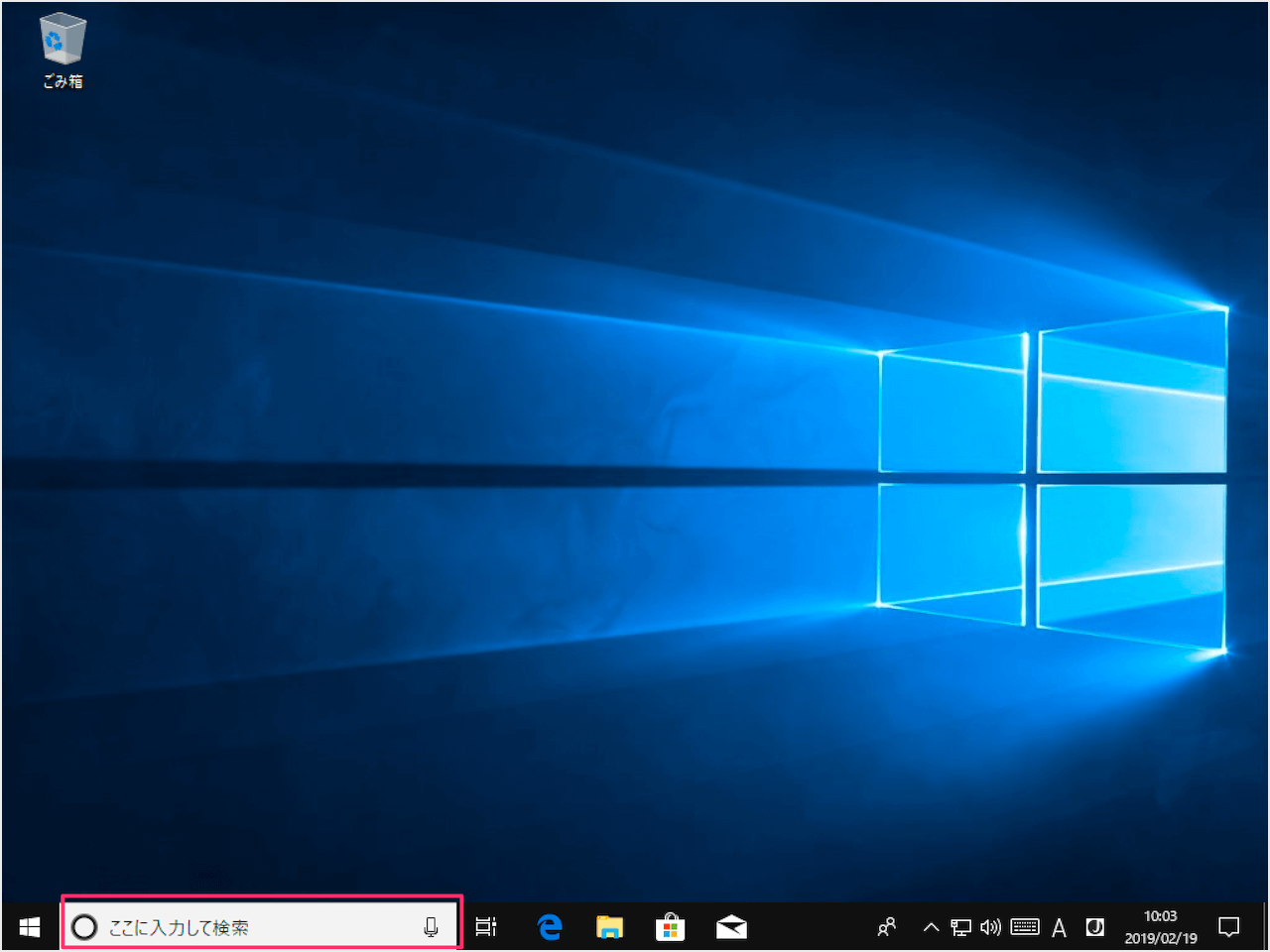



Windows10 画面の明るさを設定 バッテリ駆動 電源接続 Pc設定のカルマ
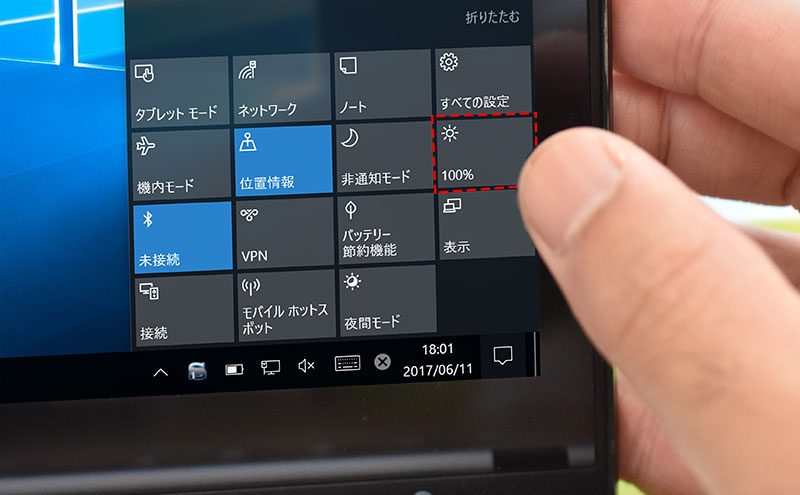



Windows 10 画面の明るさを素早く変更する方法 Pcまなぶ
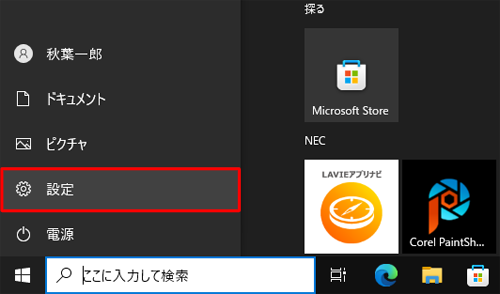



Nec Lavie公式サイト サービス サポート Q A Q A番号



Windows 10 画面の明るさを調整する方法 Sony Jp
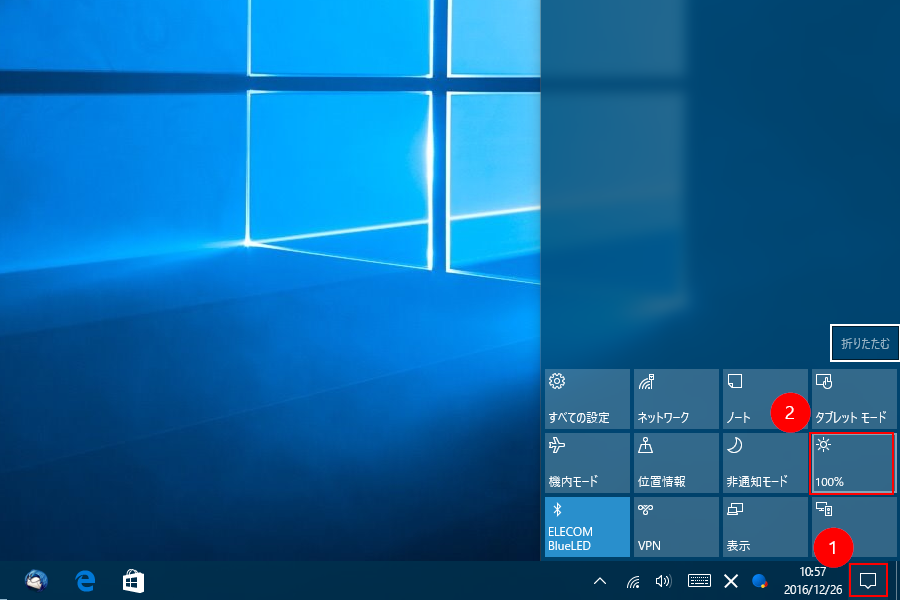



画面の明るさ設定を変更 調整する方法 Windows10ヘルプ的なもの




富士通q A Windows 10 画面の明るさを調節する方法を教えてください Fmvサポート 富士通パソコン




画面の明るさを変更するには Windows 10 Youtube
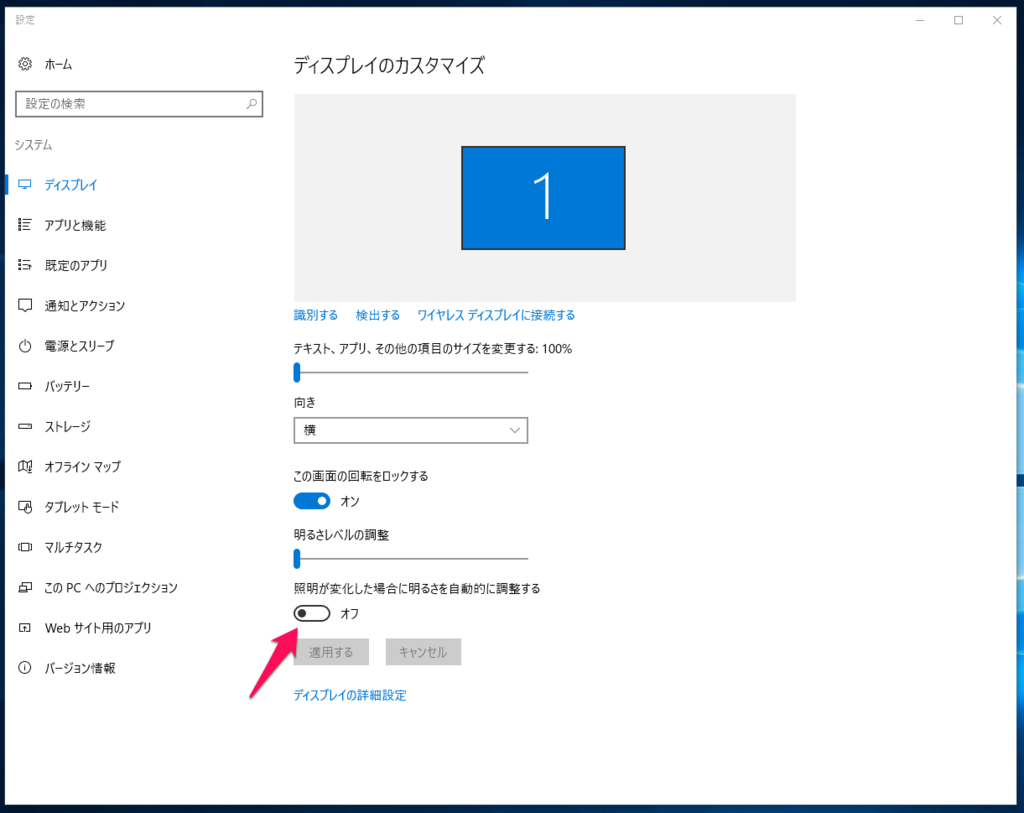



Windows10 Anniversary Update適用後から画面の明るさが勝手に変わるのを治す方法 ネットの海の渚にて



1
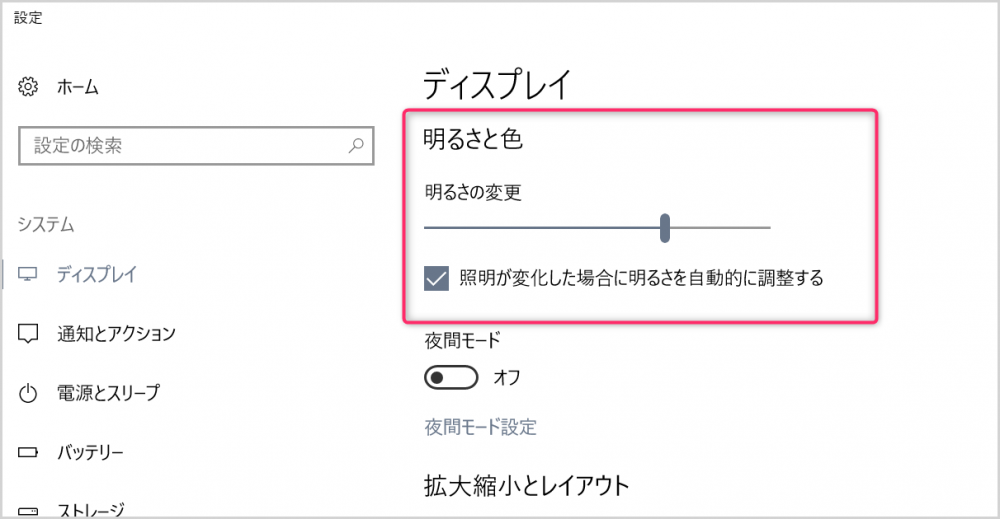



Windows 10 を1803へアップデートしたら画面の明るさ調整ができなくなった件 Tanweb Net




Windows 10 輝度調整を切り替える 設定する Pc Cafe サービス サポート編 パナソニック パソコンサポート



Windows 10 画面の明るさを調整する方法 Sony Jp




Windows 10 画面の明るさが自動的に暗くなる
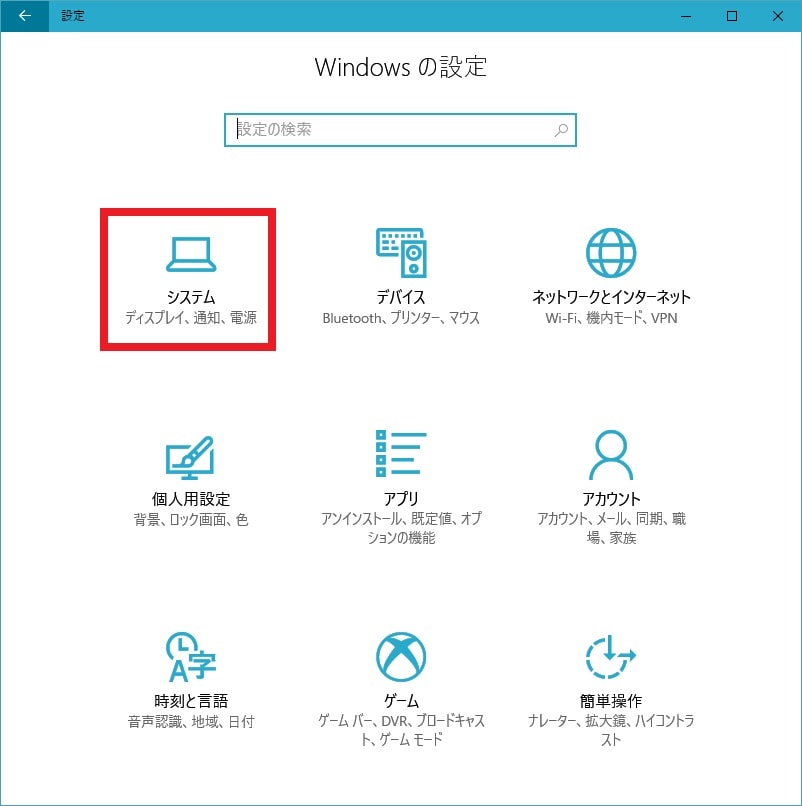



Windows 10 でディスプレイの明るさ及び解像度を変更する方法 ネットセキュリティブログ
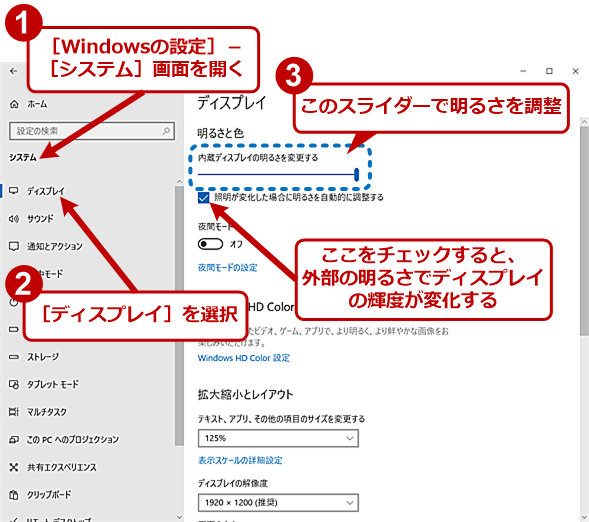



Windows 10でバッテリー駆動時間をワンクリックで延ばす方法 Tech Tips It



Q Tbn And9gctqsqggd4rjuwuhvjsqzfca1z7addlw0uhgtnqeor Qpjbqva0z Usqp Cau
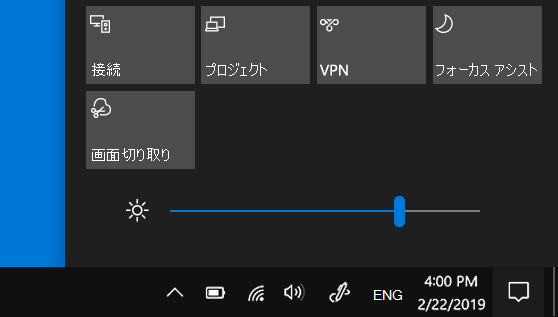



Windows 10 で画面の明るさを変更する
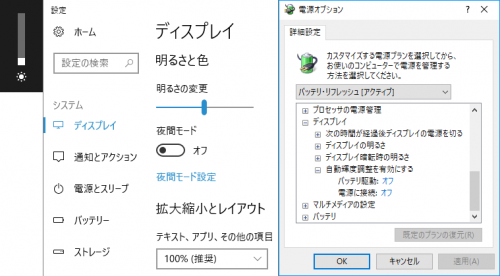



Windows10の画面の明るさがかってに変わる 数日前から作業中に画面の Windows 10 教えて Goo
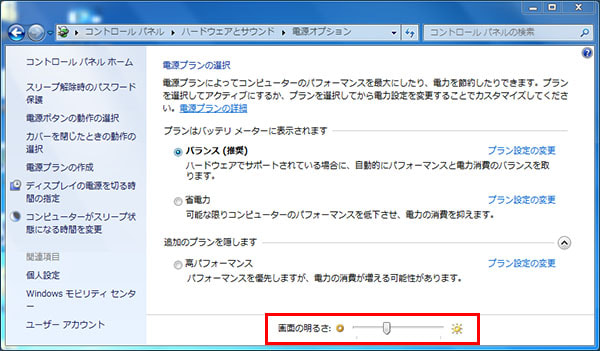



Q パソコンのディスプレイの明るさを変えることはできないの チエネッタ
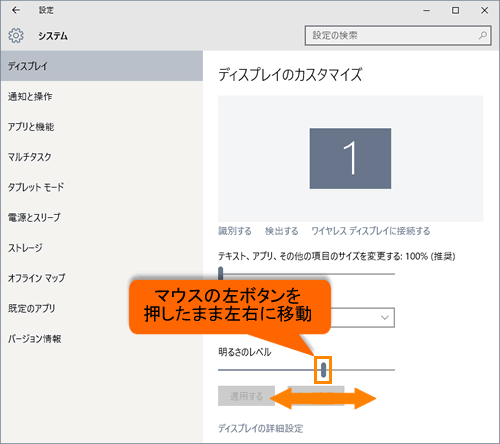



画面の明るさのレベルを調整する方法 Windows 10 サポート Dynabook ダイナブック公式
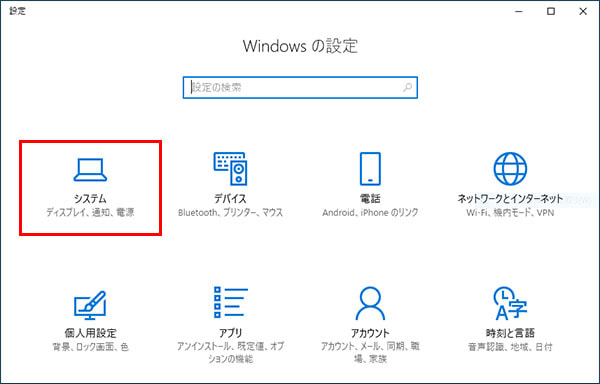



Q パソコンのディスプレイの明るさを変えることはできないの チエネッタ




Windows 10 ディスプレイの明るさの自動調整 自動輝度調整 オン オフ パソブル



画面の明るさのレベルを調整する方法 Windows 10 ドスパラ サポートfaq よくあるご質問 お客様の 困った や 知りたい にお応えします
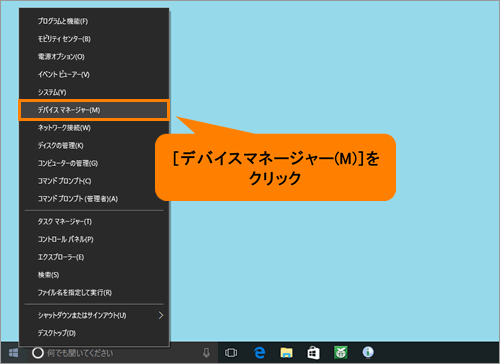



画面の明るさのレベルが調整できない Windows 10 サポート Dynabook ダイナブック公式
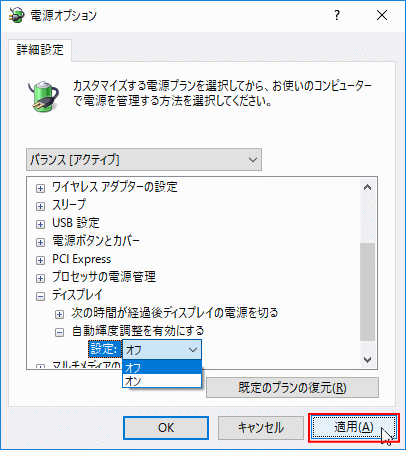



Windows 10 ディスプレイの明るさの自動調整 自動輝度調整 オン オフ パソブル



画面の明るさのレベルを調整する方法 タブレット Windows 10 ドスパラ サポートfaq よくあるご質問 お客様の 困った や 知りたい にお応えします



Frontierサポートページ Blog Archive Windows 10 画面の輝度調整ができない
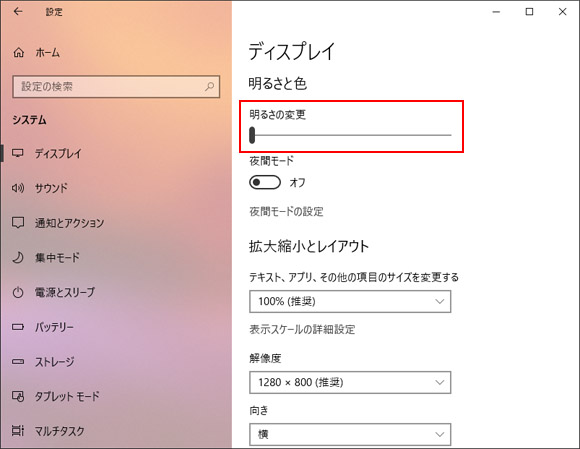



Windows10で画面を明るくしたいけど設定に明るさの変更がない場合 Win10ラボ
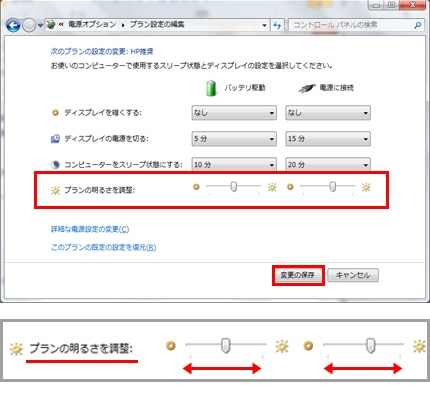



Notebook Pc シリーズ 液晶画面の明るさ 輝度 を調整する方法 個人向けノートブック Hp カスタマーサポート



1
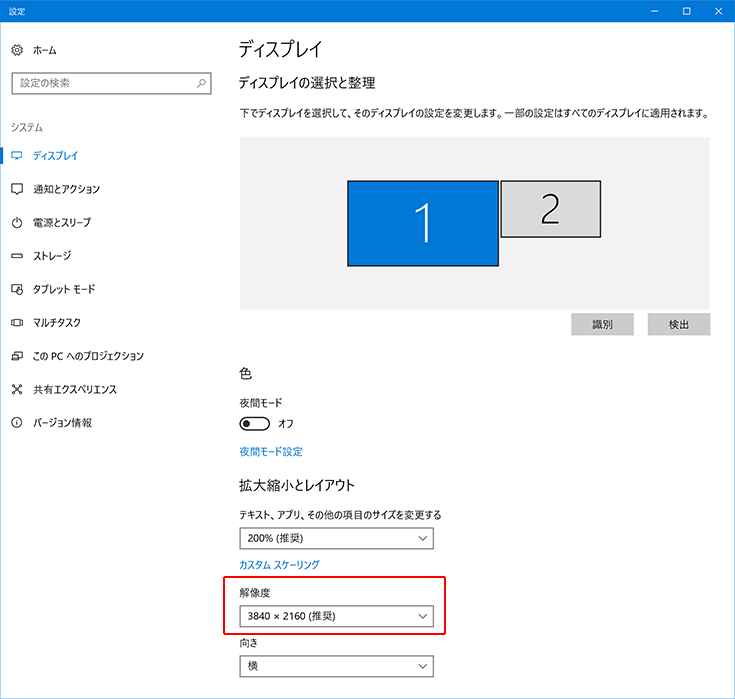



Windows 10 Creators Update後に モニター設定でお困りの方に Eizo株式会社
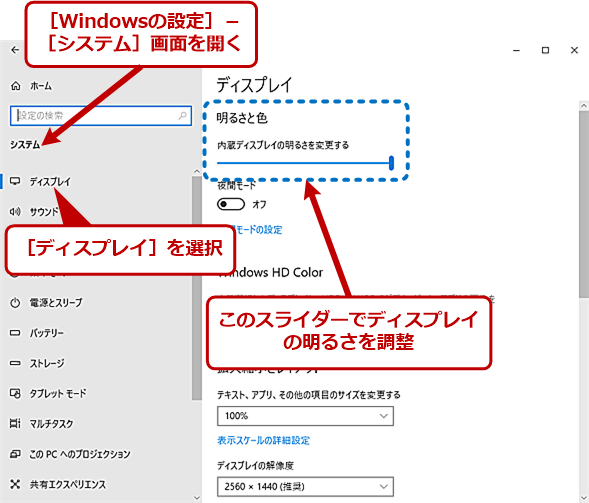



Windows 10でバッテリー駆動時間をワンクリックで延ばす方法 Tech Tips It
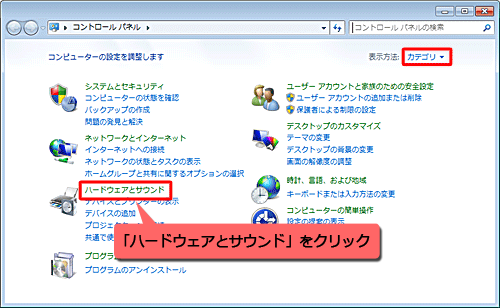



Nec Lavie公式サイト サービス サポート Q A Q A番号 0117



Windows 10 Mobileデバイスで画面の明るさを調整したい マルわかり Windows 10 Mobileガイド 窓の杜
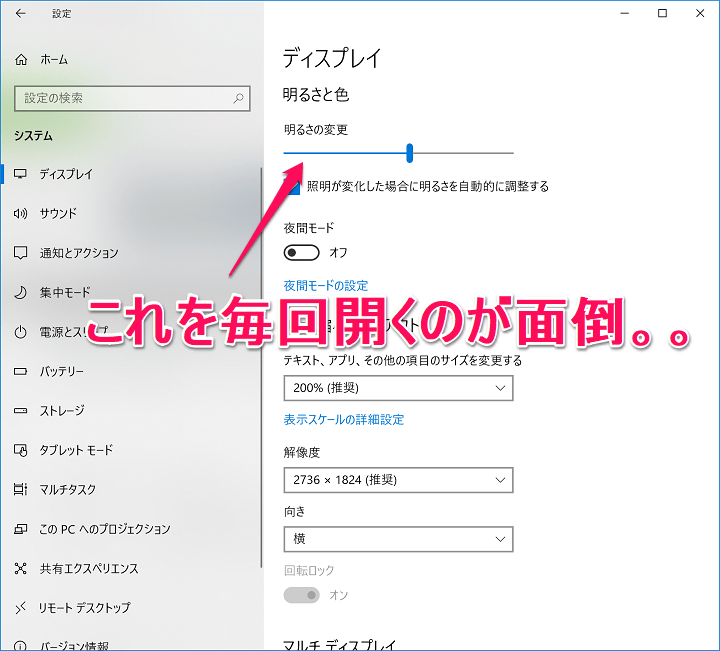



Windows10 タスクトレイで画面の明るさを調整する方法 純正機能も登場 無料ソフト Brightnessslider もめっちゃ便利 使い方 方法まとめサイト Usedoor




富士通q A Windows 10 画面の明るさを調節する方法を教えてください Fmvサポート 富士通パソコン




今月のwin10アップデート後画面の明るさ 色調整 が出来なくなる マイクロソフト コミュニティ


コメント
コメントを投稿